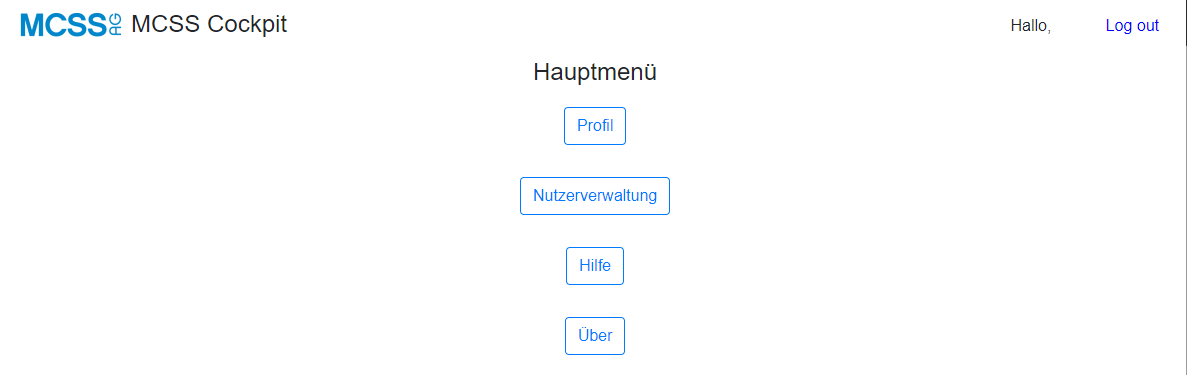Hilfetext
Beschreibung der Prozesse für den Administrator
Nach der Registrierung (Onboarding) kann der Admin (Hauptverantwortliche für IS/DS) die Zugänge und administrativen Rahmenbedingungen verwalten. In diesem Vorgang wurde eine E-Mail-Adresse und ein Kennwort festgelegt. Mit Aufruf des Administratorenzugangs, auch Cockpit-Web-App genannt, über die Domain https://cockpit.mcss-ag.net kann mit der Verwaltung begonnen werden. Der Zugang ist über die Eingabe der E-Mail-Adresse und des Kennwortes möglich.
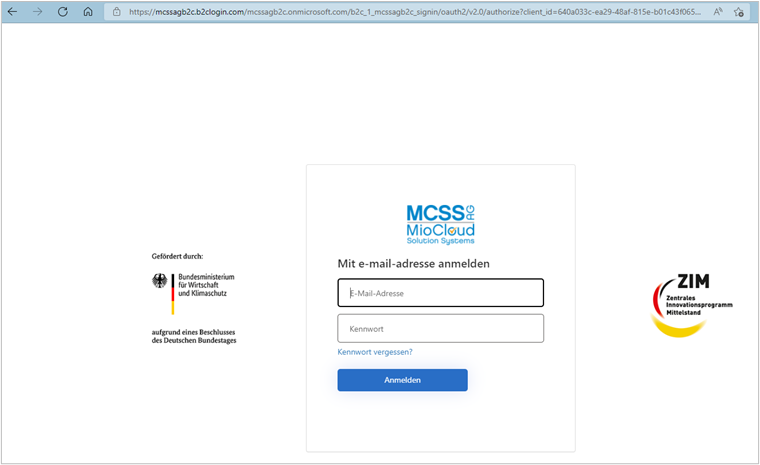
Profil
Im Profil ist es möglich, den „Vornamen“, „Nachnamen“ und den „Anzeigenamen“ zu ändern und anschließend mit dem Button „Speichern“ abzuspeichern. Mit dem Button „Hauptmenü“ geht es wieder in das Hauptmenü.
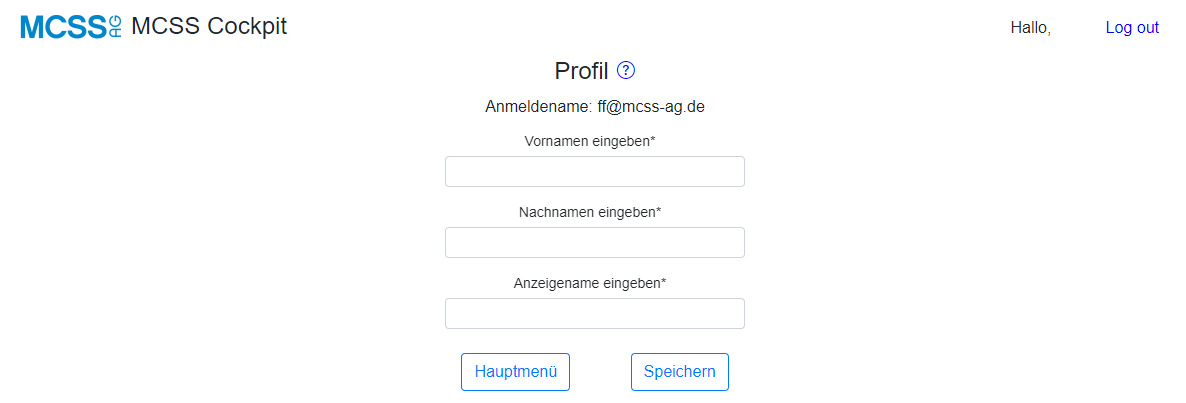
Verwaltung
Innerhalb der Verwaltung erscheinen die bei der Ersteinrichtung angelegten Zugänge. Dabei sind nach der Erstanmeldung immer ein Admin-Zugang und die Einrichtung des MC-SMARTLEARN-Zugangs vorhanden.
In diesem Dialog können die eingerichteten Benutzer über „Bearbeiten“ angepasst oder über „Nutzereinladungen“ neue Zugänge eingerichtet werden. Über die Nutzereinladung werden die Personen benachrichtigt, die als Leitung oder als Beauftragter für die die Praxis registriert werden sollen.
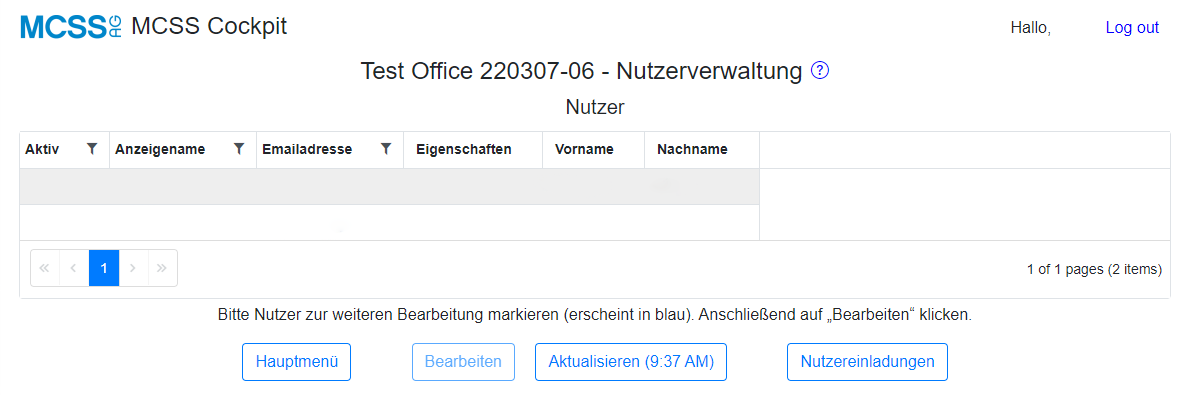
Die Tabelle Nutzer zeigt den Status und die Eigenschaften aller Nutzerzugänge.
Erläuterung
Feld „Aktiv“:
Ja > Dieser Zugang ist aktiv.
Nein > Dieser Zugang ist nicht aktiv.
Der Zugang kann jederzeit wieder auf aktiv geschaltet werden
Abkürzungen des Feldes „Eigenschaften“:
Bea > Die Rolle des Beauftragten wurde zugewiesen
Lei > Die Rolle der Leitung wurde zugewiesen
Mit > Die Rolle des Mitarbeitenden wurde zugewiesen
Adm .> Die Rolle des Administrators wurde zugewiesen
DS > Zugang zum Bereich Datenschutz ist eingerichtet
IS > Zugang zum Bereich Informationssicherhit ist eingerichtet.
SmaLeaUsr > Zugang zum Bereich MC-SMARTLEARN ist eingerichtet.
MC-SMARTLEARN-Zugang bearbeiten
Mit einem Klick auf den MC-SMARTLEARN-Zugang (erkennbar über das Feld Eigenschaften mit dem Wert “SmaLeaUsr”) in der Tabelle ist der SmartLearn Zugang markiert. Mit Klick auf den Button „Bearbeiten“ erscheint der ‚MC-SMARTLEARN Nutzer bearbeiten‘ Dialog.
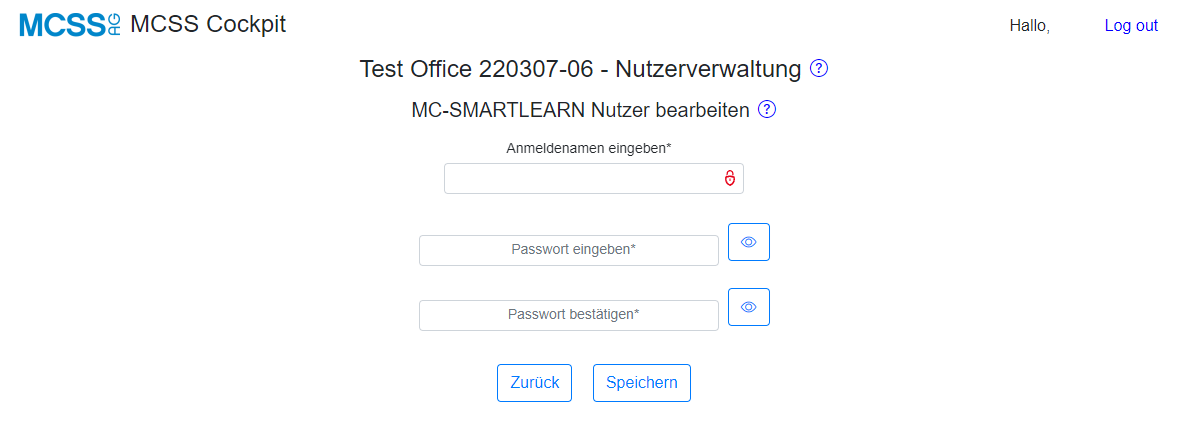
In diesem Dialog ist es möglich den Anmeldenamen und/oder das Passwort zu ändern. Bei Änderung des Anmeldenamens wird der neue Name in das dafür vorgesehene Feld eingetragen und mit Eingabe des bestehenden oder einem neuen Passwort gespeichert. Zur Änderung des Passwortes wird das neue Passwort in das Feld „Passwort eingeben“ eingetragen und nochmals im Feld „Passwort bestätigen“ bestätigt. Nach dem Anklicken des Buttons „Speichern“ ist dieses neue Passwort final abgespeichert.
Mit dem Button „Zurück“ geht es wieder in den Bereich Nutzerverwaltung zurück.
Nutzerzugang bearbeiten
Mit einem Klick auf einen Nutzerzugang in der Tabelle ist ein Nutzerzugang markiert (erkennbar am Feld Eigenschaften, das nicht den Wert “SmaLeaUsr” zeigt). Mit Klick auf den Button „Bearbeiten“ erscheint der ‚Nutzer bearbeiten‘ Dialog.
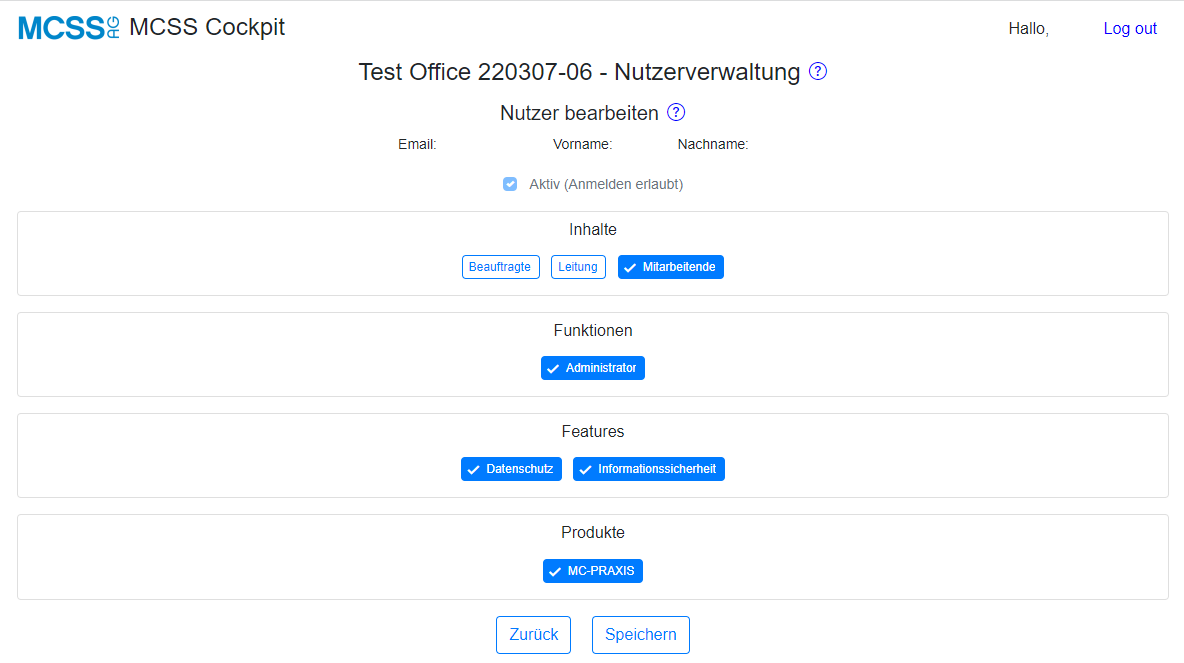
Was ist möglich?
- Der Nutzer kann aktiv (Anmeldung erlaubt) oder inaktiv (Anmeldung nicht erlaubt) gesetzt werden.
- Dem Nutzer muss eine von drei Inhalten zugeordnet werden.
- Dem Nutzer können Administratorrechte zugewiesen werden.
- Dem Nutzer muss mindestens ein Feature freigeschaltet werden.
- Dem Nutzer muss mindestens ein Produkt freigeschaltet werden.
Mit Klick auf den Button ‚Speichern‘ werden vorgenommene Änderungen gespeichert.
Mit dem Button „Zurück“ geht es wieder in den Bereich Nutzerverwaltung zurück.
Nutzereinladung
Je nach Lizenzanzahl können ein oder mehrere weitere Nutzerzugänge eingerichtet werden. Hierzu klickt man im ‚Nutzer‘ Dialog den Button ‚Nutzereinladungen‘.
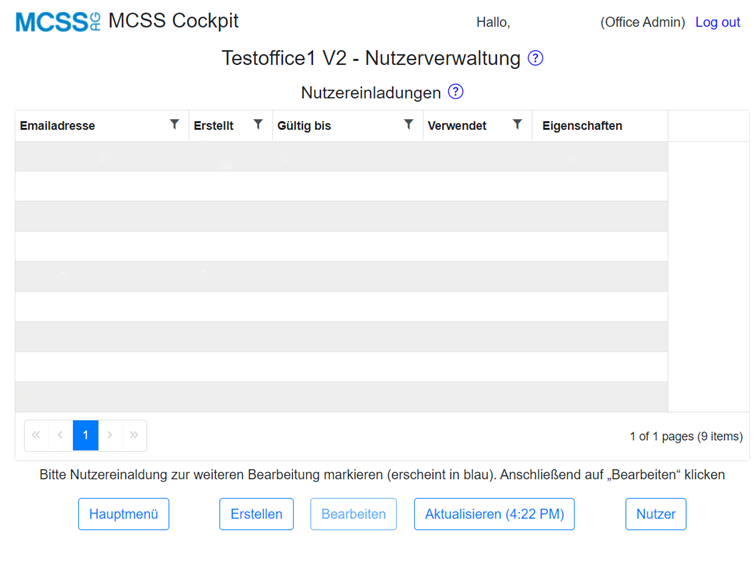
Die Tabelle Nutzer zeigt den Status und die Eigenschaften aller Nutzereinladungen.
Feld Gültig bis:
Bis zum angezeigten Datum kann die Nutzereinladung verwendet werden. Um eine abgelaufene Nutzereinladung nach Ablauf zu reaktivieren wählen Sie die entsprechende Nutzereinladung aus und speichern sie diese erneut. Dadurch wird die Nutzereinladung für weitere zwei Tage gültig.
Feld „Verwendet“
Ja= Diese E-Mail-Einladung wurde versendet und ist bereits registriert
Nein= Diese E-Mail-Einladung wurde versendet, aber noch nicht aktiviert
Abkürzungen des Feldes „Eigenschaften“:
Abkürzungen des Feldes „Eigenschaften“:
Bea > Die Rolle des Beauftragten wurde zugewiesen
Lei > Die Rolle der Leitung wurde zugewiesen
Mit > Die Rolle des Mitarbeitenden wurde zugewiesen
Adm .> Die Rolle des Administrators wurde zugewiesen
DS > Zugang zum Bereich Datenschutz ist eingerichtet
IS > Zugang zum Bereich Informationssicherhit ist eingerichtet.
SmaLeaUsr > Zugang zum Bereich MC-SMARTLEARN ist eingerichtet.
Nutzereinladung erstellen
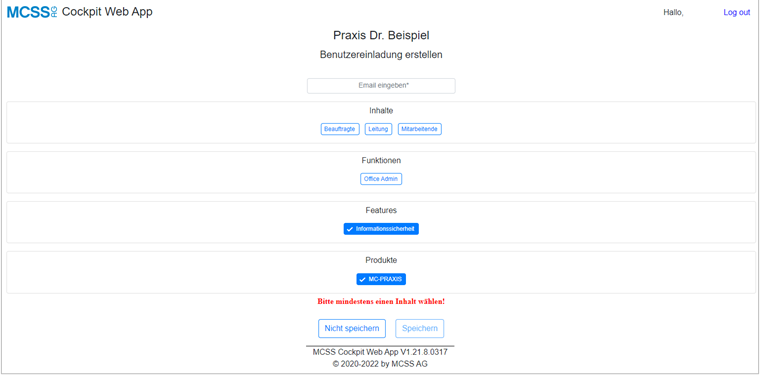
Klicken Sie den Button ‚Erstellen‘ um eine neue Nutzereinladung zu erstellen.
In dem Feld „E-Mail eingeben“ ist die Eingabe der E-Mail-Adresse des neuen Nutzers einzutragen (Das System prüft automatisch, ob diese E-Mail-Adresse schon einmal vergeben wurde).
- Dem Nutzer muss eine von drei Inhalten zugeordnet werden.
- Dem Nutzer können Administratorrechte zugewiesen werden.
- Dem Nutzer muss mindestens ein Feature freigeschaltet werden.
- Dem Nutzer muss mindestens ein Produkt freigeschaltet werden.
Mit dem Button Speichern wird eine Nutzereinladung an die angegebene Emailadresse gesendet. Wenn erfolgreich erscheint eine Bestätigungsmeldung.
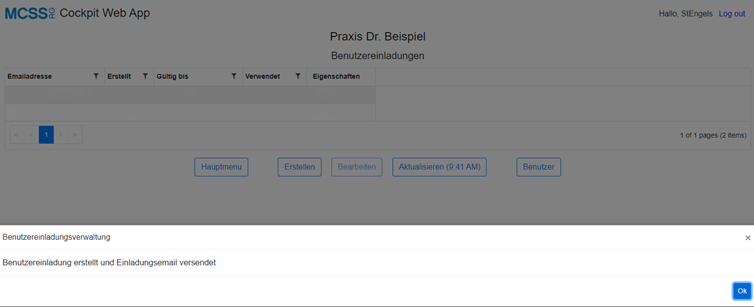
Der neue Benutzer erhält die Einladungsmail und kann sich über den in der E-Mail geliefertem Link registrieren.
Mit dem Button „Zurück“ geht es wieder in den Bereich Nutzereinladungsverwaltung zurück.
Nutzereinladung bearbeiten
Mit einem Klick auf eine Nutzereinladung in der Tabelle ist eine Nutzereinladung markiert. Mit Klick auf den Button „Bearbeiten“ erscheint der ‚Nutzereinladung bearbeiten‘ Dialog wenn die Einladung noch nicht verwendet wurde.
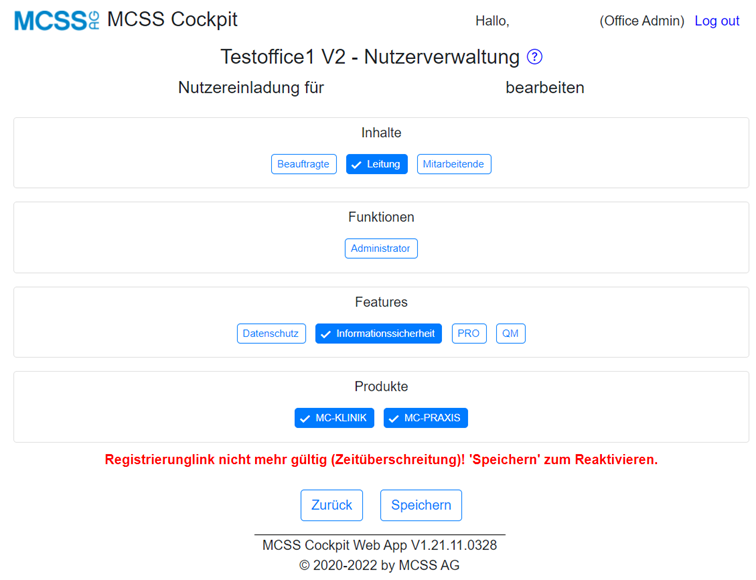
Die Festlegung zu Inhalte, Funktionen, Features und Produkte kann geändert werden.
Sollte die Nutzereinladung nicht mehr gültig sein wird die Gültigkeit durch Klick auf den Button ‚Speichern‘ um zwei Tage verlängert.
Mit Klick auf den Button ‚Speichern‘ werden vorgenommene Änderungen gespeichert.
Mit dem Button „Zurück“ geht es wieder in den Bereich Nutzereinladungsverwaltung zurück.
Wichtiger Hinweis:
Aus Sicherheitsgründen ist eine Steuerung Vor-/Zurück über den Browser nicht möglich bzw. führt zu einer Fehlermeldung. Sollte diese Fehlermeldung erscheinen gelangt man über den Vorwärtsbutton wieder zum Hauptmenu.
Glossar
Abkürzungen des Feldes „Eigenschaften“:
Abkürzungen des Feldes „Eigenschaften“:
Bea > Die Rolle des Beauftragten wurde zugewiesen
Lei > Die Rolle der Leitung wurde zugewiesen
Mit > Die Rolle des Mitarbeitenden wurde zugewiesen
Adm .> Die Rolle des Administrators wurde zugewiesen
DS > Zugang zum Bereich Datenschutz ist eingerichtet
IS > Zugang zum Bereich Informationssicherhit ist eingerichtet.
SmaLeaUsr > Zugang zum Bereich MC-SMARTLEARN ist eingerichtet.